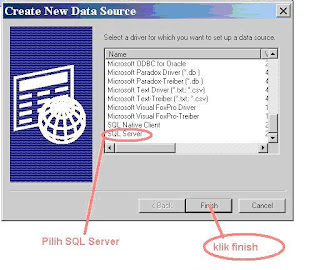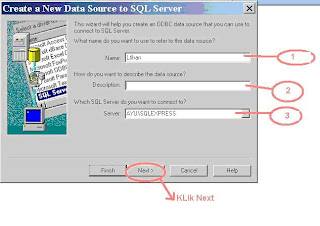Sebagai produk yang diberikan secara gratis pasti ada fasilitas yang di ‘Kurangi’ dari induknya, diantaranya :
• Tidak ada dukungan untuk fitur-fitur yang di butuhkan oleh kalangan enterprise.
• Hanya mendukung 1 prosesor.
• Memory untuk buffer pool dibatasi hingga 1GB.
• Ukuran maksimal database dibatasi sampai 4GB saja.
Ini sudah lumayan jika dibandingkan dengan pendahulunya (MSDE), terutama pada ukuran maksimal database yang dapat ditampung sebesar 4GB, dua kali lipat dari MSDE yang hanya 2GB saja.
Sebelum itu
Untuk keperluan instalasi SQL 2005 EE ada beberapa software pendukung yang harus di lengkapi terlebih dahulu :
1. OS minimal Windows 2000 SP4, XP SP1, 2003 SP1 atau Windows Vista.
2. Windows Installer 3.1 untuk 2000 dan XP, dapat di download di sini.
3. Microsoft .NET 2.0, dapat di download di sini.
4. Download password
Instalasi SQL Server 2005 Express Edition
Setelah persyaratan di atas diinstall, jalankan software instalasi SQL Server Express Edition (SQLEXPR.EXE, yang dapat di download di sini)
Jika setuju , klik Next.
Klik Install, untuk install komponen pendukung.
Setelah komponen pendukung selesai diinstall, Klik Next.
Klik Next.
Jika tidak ada pesan kesalahan klik Next.
Isikan Nama dan Company, klik Next.
Pilih semua komponen, klik Next.
Pilih Mixed Mode (lebih di anjurkan), isikan password untuk system administrator (sa) sebagai user dengan hak akses tertinggi, klik Next.
Klik Next.
Instalasi selesai, klik Next.
Klik Finish untuk mengakhiri proses instalasi.
Maka Microsoft SQL Server 2005 Express Edition dengan default instan \SQLEXPRESS telah terinstal
untuk Konfigurasi Surface Area ikuti posting berikutmya
Selasa, 01 November 2011
CARA SETTING ODBC
Sebelum itu kita kenalan dulu apa si ODBC Itu?
Open Database Connectivity (disingkat menjadi ODBC) adalah sebuah standar terbuka untuk konektivitas antar mesin basis data. Standar ini menyediakan API yang dapat digunakan untuk menjalankan dan mengoneksikan sebuah aplikasi dengan sebuah sistem manajemen basis data (SMBD). Para desainer ODBC membuatnya dengan tujuan agar ODBC terbebas dari penggunaan bahasa pemrograman tertentu, sistem manajemen basis data tertentu, dan sistem operasi tertentu, menurut wikip,
Langkah – lamgkah :
Klik – Start – Contol Panel
Pilih AdministrativeTools
Kemudian Double Klik – Data Source (ODBC)
Lalu pilih Add
Pilih | Sql Server Kemudian klik Finish
1. Berinama data Source Terserah Anda
2. Discription sesui Nama Data Source atau tidak di isi juga tidak apa-apa
3. Nama Server harus sesuai nama server anda
Setelah selesai Klik Next lanjut ke step brikutnya. Pilih with SQL Kemudian login sesuia settingan login SQL server, lihat gambar diatas, 1. Id login SQL Server Anda 2. Pass SQL Server Anda Next Untuk ke tahap selanjutnya, Ok Kemudian pilih default database Anda, Sesuai databes Anda, kemudian klik Next, lihat gambar diatas. Data source telah selesai dibuat klik finish,, Tes data source, jika sukses maka ODBC telah berhasil disetting , lihat gambar dibawan ini, itu smua berdasarkan sepengetahuan saya,, tolong dibetulkan jika ada kesalahan
2. Discription sesui Nama Data Source atau tidak di isi juga tidak apa-apa
3. Nama Server harus sesuai nama server anda
Setelah selesai Klik Next lanjut ke step brikutnya. Pilih with SQL Kemudian login sesuia settingan login SQL server, lihat gambar diatas, 1. Id login SQL Server Anda 2. Pass SQL Server Anda Next Untuk ke tahap selanjutnya, Ok Kemudian pilih default database Anda, Sesuai databes Anda, kemudian klik Next, lihat gambar diatas. Data source telah selesai dibuat klik finish,, Tes data source, jika sukses maka ODBC telah berhasil disetting , lihat gambar dibawan ini, itu smua berdasarkan sepengetahuan saya,, tolong dibetulkan jika ada kesalahan
Langganan:
Postingan (Atom)